# 取引画面の見方
# 画面全体の見方
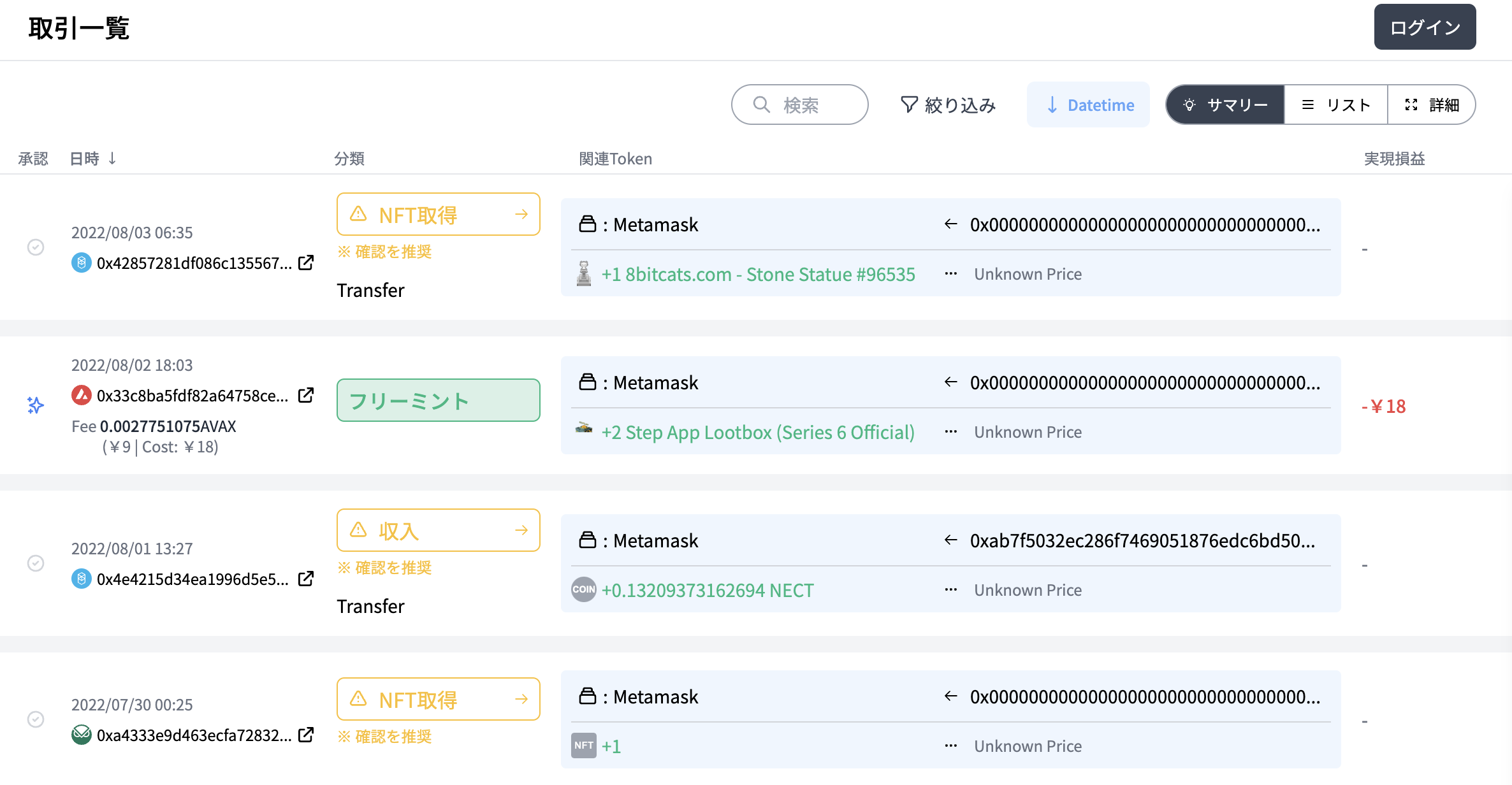
登録したアドレスの取引一覧が見られる画面です。
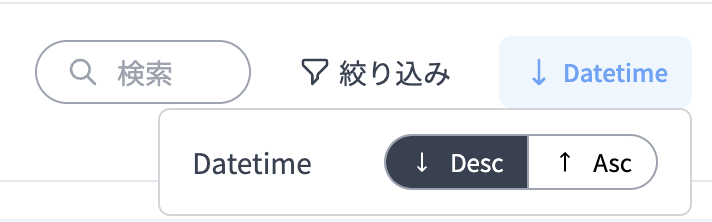
右上にある、「Datetime」のところを押すと、昇順か降順かでソートすることができます。デフォルトでは降順でソートされています。
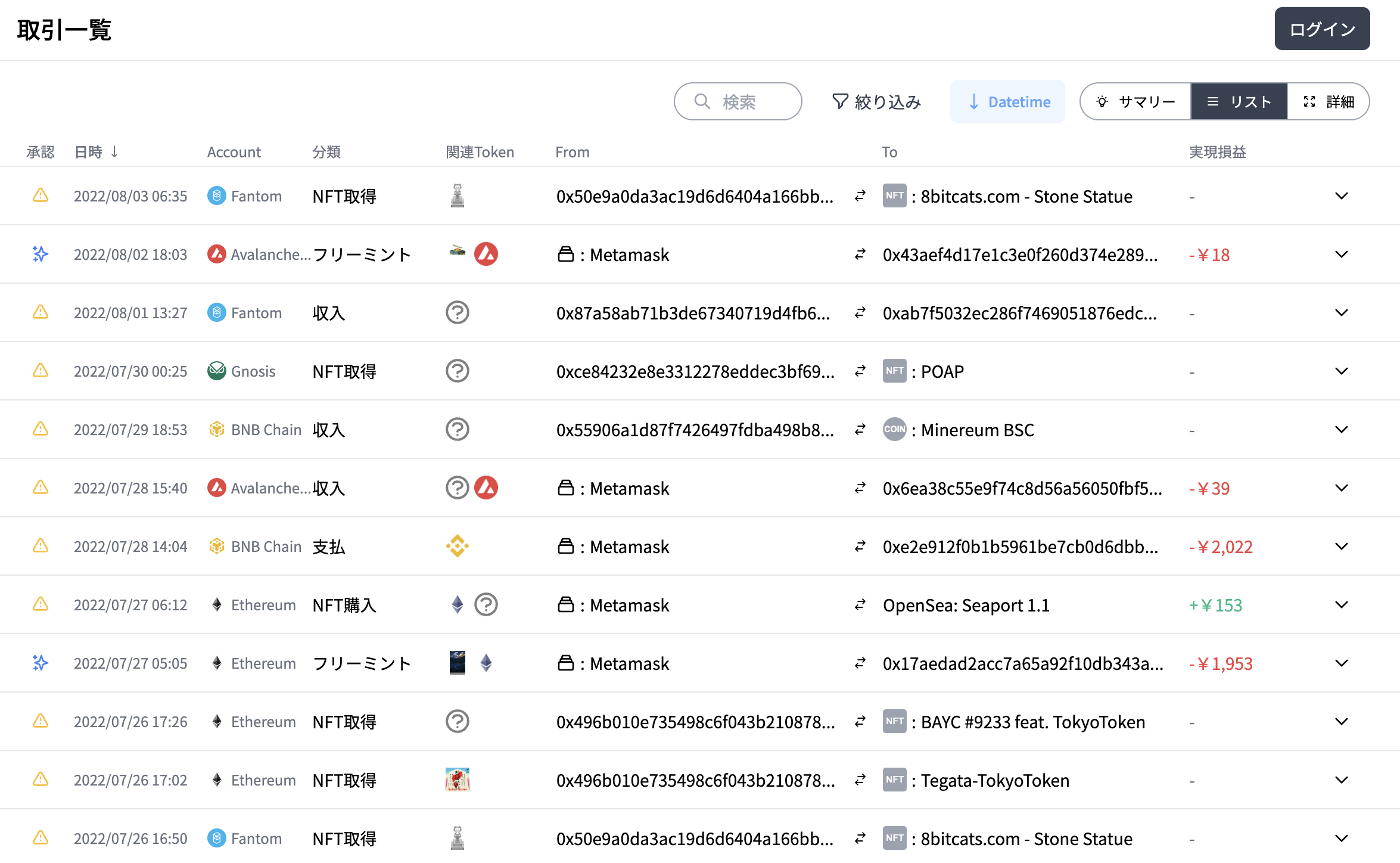
また右上の「リスト」タブを押すとリスト形式で取引一覧を取得することができ、
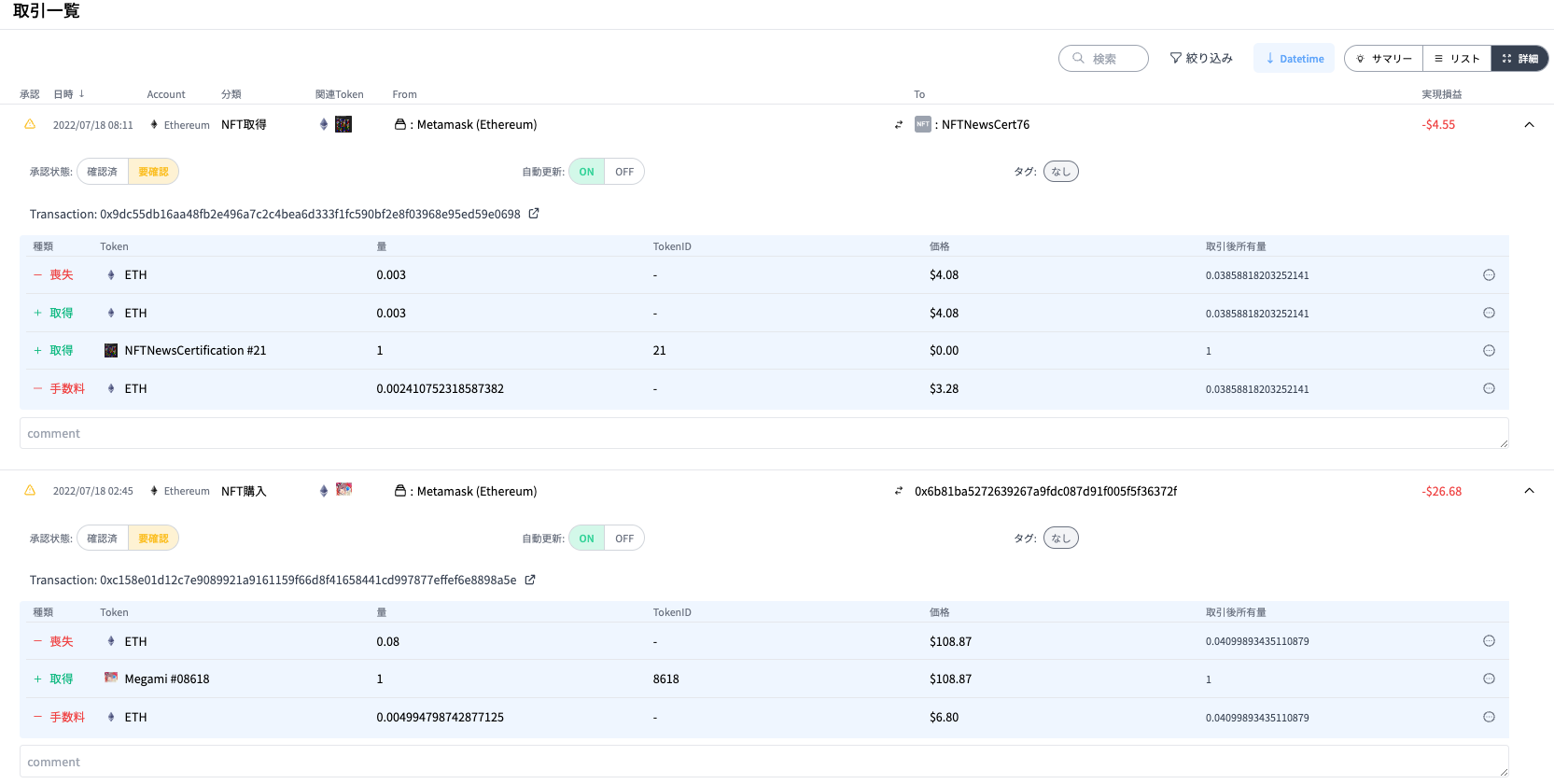
「詳細」タブを押すと、各取引の詳細の一覧を表示することができます。
# 取引を分類する
年度末に払う税金の計算のためや、ご自身のポートフォリオ管理のため、取引は定期的に仕訳することをお勧めします。
# 取引の承認状態について
取引は、その承認状態に基づいて4つに分類されます。
# ①要確認
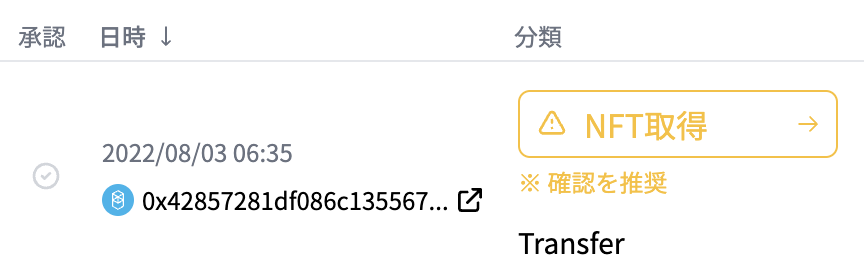
「要確認」とは、CryptoVision独自のアルゴリズムである程度高い確度で分類したものの、あなた(ユーザー)が確認する必要がある取引です。 黄色で表示されます。 取引分類が合っていれば、左にある小さなチェックマークをクリックしましょう。 そうすると下のように緑に変わります。
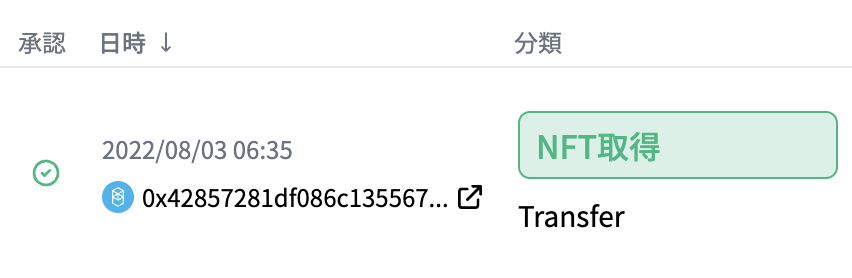
取引分類が間違っている、あるいは合っているかわからないときは,取引内容(上の図の場合は「NFT所得」)をクリックしましょう
そうすると、以下のようにポップアップが右から現れるので、該当する仕訳をクリックしましょう。
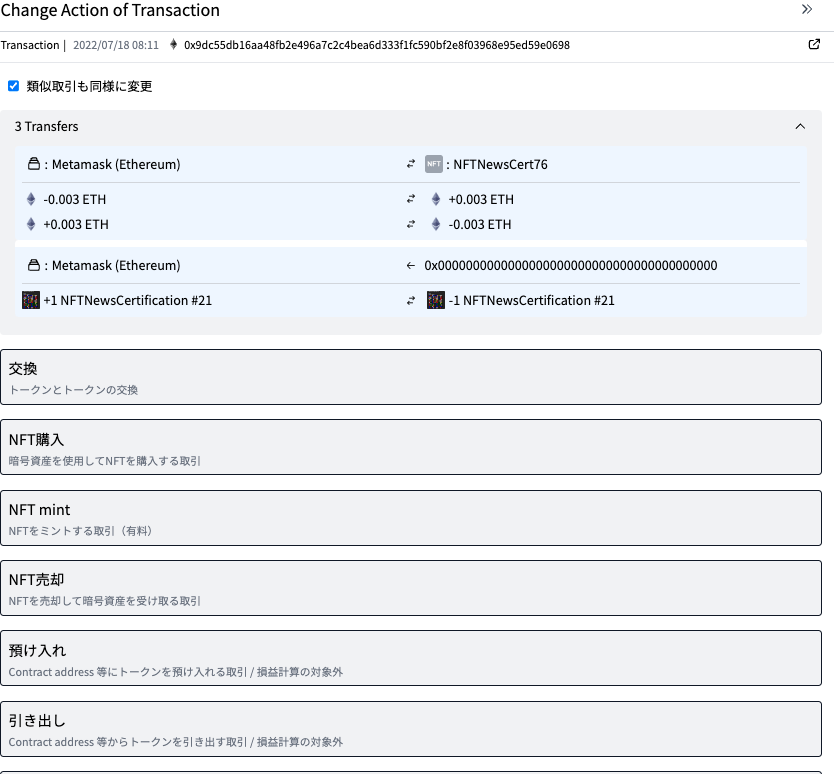
各取引分類の意味については、取引分類の意味を理解する で説明しています。
# ②高精度
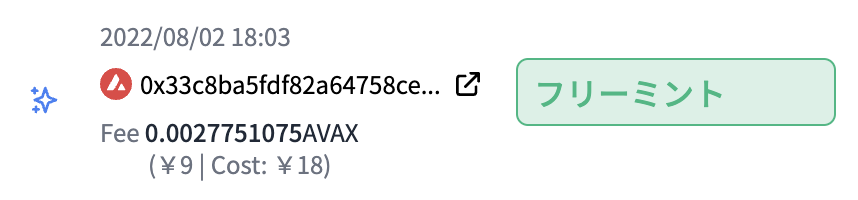
「高精度」とは、CryptoVision独自のアルゴリズムで十分に高い確度で分類したので、あなたが確認する必要のない取引です。 緑色で表示されます。 こちらについては特に処理する必要はありません。
# ③確認済
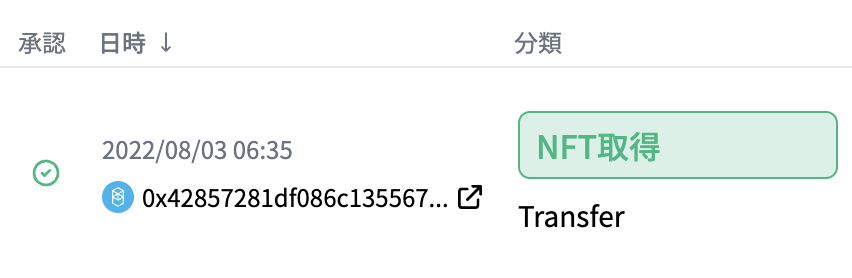
①「要確認」にも掲載した図ですが、要確認の取引を「確認」すると、「確認済」のステータスになり、緑色になります。
# ④ルール
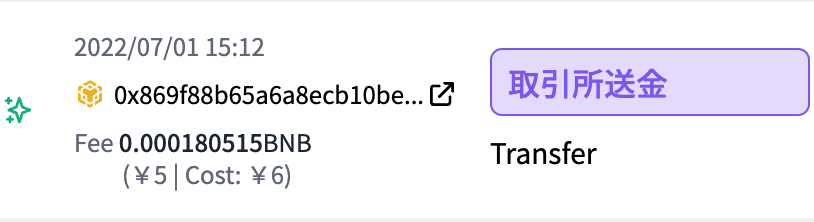
他の取引の分類を変更した時に「類似取引も同様に変更」をONの状態で変更すると、類似の取引も同じ分類として高精度に分類されます。この場合の承認ステータスは「ルール」となり、「高精度」と似たステータスになります。 表示形式は、上記のように紫色になります。